Summary/Introduction: These days, email clients are so essential that operating systems like Windows and Mac come with them pre-installed. With Windows, Microsoft Outlook is pre-installed, whereas Mac OS comes with the email program Mac Mail or Apple Mail.
Because of its extensive feature set for scheduling meetings, sending and receiving messages, and other functions, Microsoft Outlook is frequently regarded as the greatest email software. Users occasionally choose to utilize Microsoft Outlook for Windows to read their Apple mail. Users wish to switch to Outlook as their email client because of this. They must, however, export or convert their Apple Mail to an Outlook PST file for Outlook to read it.
We’ll be discussing how to export Apple Mail to Outlook PST in this article.
Techniques for Outlook to Export Apple Mail
The following are ways to export data from BlueMail MBOX Emails to Microsoft Outlook:
Method 1: Hands-on Migration of Apple Mail to Microsoft Outlook
The data can be manually moved from Apple Mail to Outlook. You must install Outlook Express and Eudora to accomplish this. The steps are as follows:
- Go to File > Import Mailboxes after opening Apple Mail.
- Choose MBOX-formatted files, then select Continue > Done.
- Proceed to download and set up Eudora on your computer.
- Replace the “.MBOX” extension in files with “.mbx” (example: mailbox.mbox becomes mailbox.mbx).
- Transfer the renamed files to Eudora’s local directory. (C: Documents and Settings Application Data\Qualcomm\Eudora is the default location.)
- Close the Eudora program.
Outlook Express
- Install Outlook Express now, then launch it.
- Go to Messages under File > Import. Select Eudora from the list of email programs, then click the Next button.
- Click OK > Next > Next > Finish after browsing to the mailbox.mbx file’s stored location and selecting it.
- Proceed to import the files into your Outlook account from Outlook Express.
- Select File > Open > Import after opening Outlook.
- Select Import Internet Mail and Addresses from the Import and Export wizard, then click Next.
- Choose Microsoft Outlook Express 6.X, 5.X, or 4.X, or Windows Mail.
- After checking the Import Mailbox, click Next.
Following these procedures, Outlook will receive all of the data from Apple Mail.
Constraints of the Above Approach
The manual procedure mentioned above has several restrictions when it comes to transferring mail data from Apple Mail to Outlook. Among them are:
- To complete the manual procedure, one needs technical skills.
- It’s a time-consuming and drawn-out procedure.
- Outlook Express and Eudora must be installed to complete the process.
- There is a possibility of errors because there are several processes that might result in data loss.
Method 2: Utilize Software for MBOX to PST Conversion
As you can see, there are a few drawbacks when transferring emails from Apple Mail to Outlook utilizing the aforementioned approach. You can use specialist MBOX to PST converter software, like GainTools MBOX to PST Converter Software, to get over these restrictions. With the help of this program, you can quickly import your Apple Mail MBOX file into Outlook 2016, 2013, 2010, or Office 365 as a PST file.
The user-friendly interface of the MBOX to PST Converter software makes the conversion process of MBOX files into PST files quick and simple. All you need to do is choose the relevant client from the drop-down box, select the MBOX file, and then click the convert button to convert MBOX to PST. The complete procedure just takes a little time.
Steps to Convert an Apple Mail MBOX File into an Outlook PST:
Install the GainTools MBOX to PST Converter software on your Windows computer after downloading it.
- Launch the program. Select Apple Mail to use as your email client.
- Choose the MBOX file that requires conversion.
- In the dialog box, click the Convert tab located at the bottom right.
- The process of scanning will begin. Depending on the size of the file, it can take some time.
- When the scanning is complete, click on the objects to obtain a preview of them.
- After choosing the things you wish to convert, click the “Save Converted File” option found on the “Home” menu.
- When the “Save As” pop-up appears, select “New PST” to store your data.
- Click “OK” after the conversion is complete.
- You can now use the Import and Export wizard in Outlook to import this PST file.
Final Thoughts
It might be time-consuming and laborious to manually switch between various email programs. Use the GainTools MBOX to PST Converter software if you’re switching from Apple Mail to Outlook. This utility was made especially to convert MBOX files into PST files. It can convert MBOX files from Thunderbird, Mozilla Mail, Gmail, Eudora, Gnu Mail, and many more programs in addition to Apple Mail.


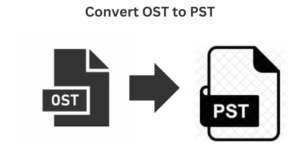
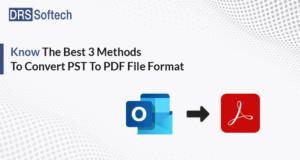


More Stories
How do I fix the Outlook OST is it not an Outlook data file? PST error?
Know The Best 3 Methods To Convert PST To PDF File Format
Qualified Tactics to Unite/Combine/Merge VCF (vCard) Contacts in One File