Overview: Email is becoming a necessary part of everyday life in the present digital world for both personal and business contact. Now that a range of email apps are available, many users are attempting to migrate from SeaMonkey to Outlook in quest of a more feature-rich and complete email experience. There is a standard criterion for the shift, even if different email services offer different formats.
If you ever find yourself in a situation where you want to switch from SeaMonkey to Outlook but are unsure of how to move your data, this article will be helpful. We’ll examine a safe method for making this adjustment.
Understanding SeaMonkey and Exporting MBOX Files
Before we delve into the migration process, let’s first understand SeaMonkey and how to extract MBOX files from it. Once we have that covered, we’ll discuss how to convert SeaMonkey’s MBOX emails into Outlook PST format.
How do I export SeaMonkey to Outlook?
SeaMonkey is a capable email program, and to export your data, you need to know where SeaMonkey stores its mail files. By default, SeaMonkey’s profile folder, which contains user data, is located on Windows in the following path:
- C:\DocumentsandSettings\Administrator\ApplicationData\Mozilla\SeaMonkey\Profiles\nz8lvw59.default\Mail (Default Location)
To back up MBOX files from SeaMonkey, follow these steps:
- Open SeaMonkey on your computer.
- Right-click on “Local Folders,” located in the top-left corner, and select “Settings” for your account.
- In the “View settings for this account” window, copy the “Email Storage Location” from the “Local Directory” section.
- Paste the copied location into your computer’s search browser.
- Select any file (without an extension) in your mail folder, press F2, and rename it with a.mbox extension.
Why is SeaMonkey Mail exportable to Outlook?
Despite having a devoted user base, SeaMonkey lacks Outlook’s security and extensibility. For the following reasons, a lot of SeaMonkey customers eventually think about switching to Outlook:
- Improved organization: Outlook has an excellent organizational system with nested folders, color coding, and configurable displays for simple email handling.
- Better calendar integration: Outlook makes it easy to arrange appointments and manage your schedule by integrating calendars with email.
- Effective search: Outlook’s search function locates certain emails more rapidly and with more accuracy.
Solutions for Importing SeaMonkey Mail to Outlook
There are two main solutions for importing SeaMonkey data into Outlook: the manual method and the professional method. Since SeaMonkey doesn’t have a direct export feature, here are the options:
Manual Method:
Since SeaMonkey doesn’t offer an export option, there’s no direct manual way to move messages from SeaMonkey to Outlook.
Professional Method:
The professional approach for importing SeaMonkey data into Outlook relies on converting the built-in data file formats of the two email programs. SeaMonkey uses MBOX data files to store mailbox data, while Outlook uses PST files. To facilitate this migration, you’ll need a SeaMonkey Mail to Outlook converter.
Among the available third-party applications, Mailvita MBOX to PST Converter Software for Mac and Windows stands out as an excellent choice. This professional converter is safe and designed to migrate unlimited SeaMonkey MBOX emails to Outlook PST format.
You can try migrating SeaMonkey to Outlook for free by downloading the trial version. While the demo version functions like the full program, it converts only the first few emails in the SeaMonkey folder to Outlook.
How do I migrate MBOX to PST format?
Here’s how to use Mailvita MBOX to PST Converter Software:
- On your computer, download and launch the program.
- The “Choose Files” option (Select File or Select Folder) should be used to add the MBOX file to the program. Select the files you wish to convert, then select Open.
- Click OK to continue when the files have been added.
- To begin the MBOX to PST conversion procedure, click the Convert button.
- Select PST format, and the software will convert your MBOX file into PST format.
- Once the process is complete, you’re ready to migrate to Outlook.
Importing a PST file in Outlook
Here’s how to import the PST file into Outlook:
- In Outlook, select “File” from the top ribbon.
- Choose “Import/Export” from the “Open & Export” menu to launch the Import/Export wizard.
- Select “Import from another application or file” and click Next.
- Choose “Outlook Data File (.pst)” and click Next.
- Browse for the.pst file you want to import. Under Options, choose how to handle emails and contacts, then click Next.
- Click OK, then Next, and Finish to complete the import process.
Conclusion
We’ve looked at “How to Transfer SeaMonkey to Outlook” in this blog post, complete with detailed steps. We’ve spoken about how to back up SeaMonkey data in MBOX files and how to use both do-it-yourself and expert methods to convert it to PST format. By giving you the best and safest switch from SeaMonkey to Outlook, we hope this blog will improve your email experience.


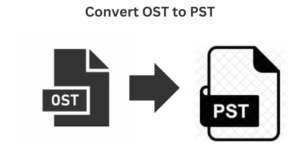
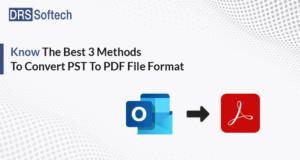


More Stories
How do I fix the Outlook OST is it not an Outlook data file? PST error?
Know The Best 3 Methods To Convert PST To PDF File Format
Qualified Tactics to Unite/Combine/Merge VCF (vCard) Contacts in One File