Sometimes you may need to access your Outlook OST files through Thunderbird or Apple Mail. Unfortunately, both Thunderbird and Apple Mail don’t support the .ost format. At this time, the necessity of OST to MBOX conversation rises.
But converting OST files to MBOX format isn’t so easy, especially when you choose the manual methods. Don’t worry; in this article, we will go through the right processes on how you can convert OST to MBOX. Keep reading!
Why convert OST to MBOX?
When you use Outlook in offline mode, it stores all the data files in .ost format. However not all other email clients support OST files. That’s why converting OST to MBOX is necessary when you need to migrate to any email client that supports the .mbox format.
Here are some common reasons why users need OST to MBOX migration:
- To migrate Outlook data to different email clients,.
- Access emails on non-Windows platforms.
- Switch from Outlook to Thunderbird or other MBOX-compatible clients.
- To prevent data loss during platform transitions.
- Compatibility with multiple email applications.
Besides, users often encounter several critical situations when converting OST to MBOX is quite necessary.
The best manual method of converting OST to MBOX
We can’t directly convert OST to MBOX if we follow the manual process. In this case, we need to convert OST to PST first, and then we can easily import the PST file into Thunderbird and export the mailbox in MBOX format.
That’s why, before starting the process, make sure you have both Outlook and Thunderbird installed on your device.
As the process is quite tricky and lengthy, here we have discussed them in three steps for better understanding.
Step 1: OST to PST conversion
In this step, we will convert the OST file to PST format using the Outlook platform.
- First, open Outlook, and at the top-left corner, click on the “File” menu.
- Under the “Open & Export” section, click on “Import/Export” and select the “Export to a file” option.

- On the next window, select “Outside data file (.pst)” and simply click the ”Next” button.

- Now click on “Browse” and select the mailbox folder of your OST files.

- Lastly, choose the location where you want to save the PST files (when the export process is completed).
A professional solution for OST to PST conversion
You can absolutely use Outlook for exporting your mailboxes into PST files. But when you need to export a ton of mailboxes, it is quite time-consuming.
In this case, you can use the Regain OST to PST converter. It’s quite easy to use, and with just one click, you can convert your total mailbox.
Not only single files, with this tool you can perform batch conversions. Besides, this tool offers you the ability to fix your corrupted OSTs and convert them to PST format.
Converting OSTs with this tool is so easy. Here are the simple steps:
- First, install and run the tool.
- Add your OST files, and it will start scanning. After a few seconds, it will preview your mailbox’s data. You can re-check it.
- Select your required format (like MBOX) and click on “Export.”.
- It will export all the data in your OST mailboxes in PST format within a few seconds.
Step 2: Import PST files in Thunderbird
After you export PST from Outlook, you now need to import it into Mozilla Thunderbird. For that, follow the steps as follows:
- On Thunderbird, go to the “Tools” tab and click on “Import.”.

- Afterwards, sequentially select “Mail” and then “Outlook.”.
- Now, browse and select the PST file that you have exported from your Outlook.
- Lastly, simply follow the on-screen prompts and complete the import process.
Now, the data from the PST file might be available on your Thunderbird email client.
Step 3: Export mailboxes in MBOX format from Thunderbird
In order to export mailboxes from Thunderbird, you need to install some add-ons and follow several steps.
- First, install the “ImportExportTools NG” add-on in Thunderbird. Basically, it allows you to export emails to MBOX format.

- Once the add-on is installed, select the emails or folders you want to convert to MBOX.

- Then simply right-click and choose “Export Folder” or “Export Selected Messages.”.
- Lastly, choose “Export to MBOX file” and choose the location to save the MBOX file.
After quite a lengthy process, you should now have your Outlook OST mailbox converted to MBOX format.
Limitations of using the manual method for converting OST to MBOX
- Time-consuming process.
- There is a risk of data corruption or loss.
- There is limited support for large OST files.
- Technical expertise is required.
- There is no guarantee of accuracy.
In order to overcome all the limitations, we prefer using Regain OST to MBOX converter software.
Conclusion
Due to the evolution of email communication, email migration is quite demanding nowadays. OST-to-MBOX migration is one of them.
However, while converting OST to MBOX with the manual methods, try to be cautious and keep a backup of your vital files.

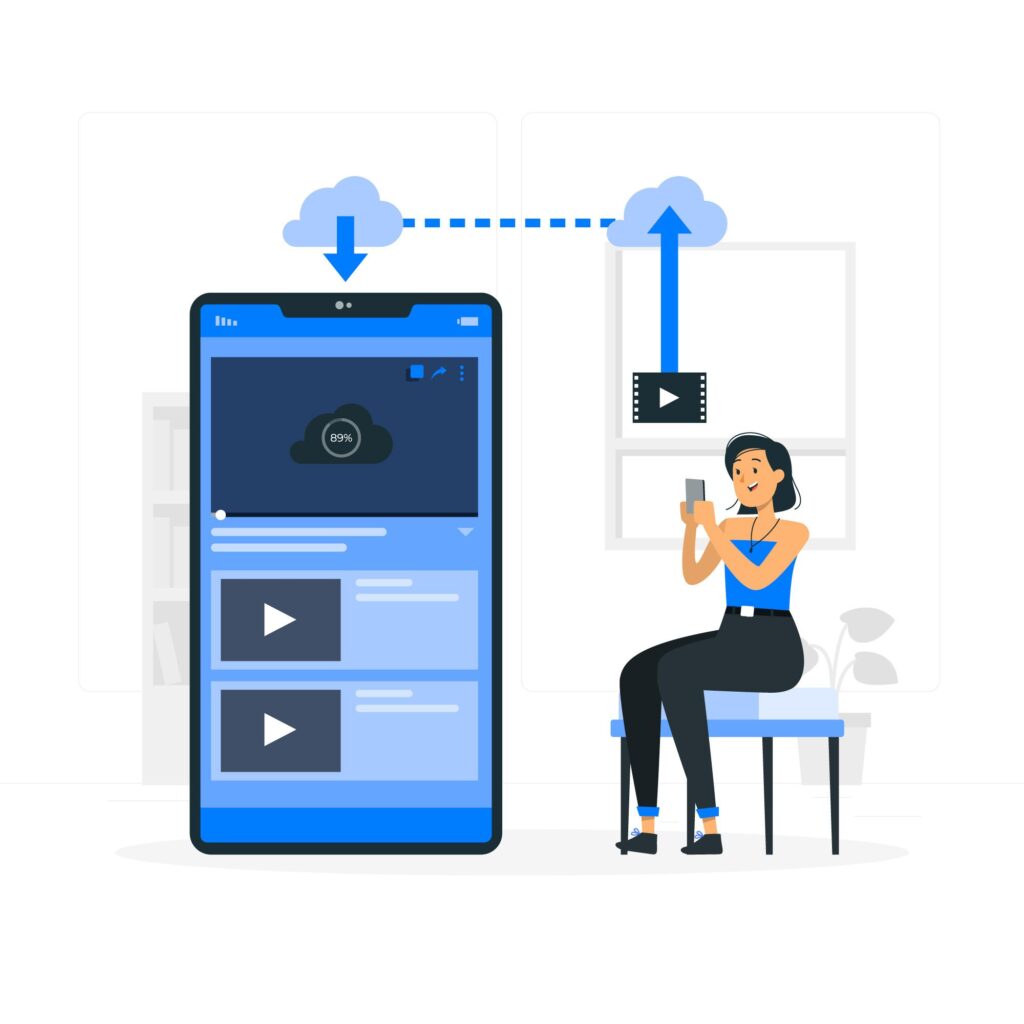
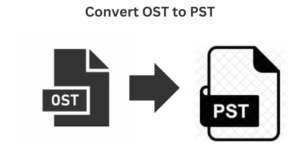
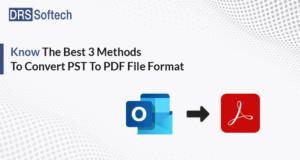


More Stories
How do I fix the Outlook OST is it not an Outlook data file? PST error?
Know The Best 3 Methods To Convert PST To PDF File Format
Qualified Tactics to Unite/Combine/Merge VCF (vCard) Contacts in One File