Effective file conversion is essential for a seamless mode of communication in the modern era of technology and interconnected systems. As designers, we always need to convert CDR to PDF format. Because the CDR file format can only be operated in Coral Draw software, PDF is a nearby universal file format, as it can be opened in almost every editing software. In this article, we will learn about the various ways to export CDR files to PDF in manual ways as well as professional tools such as MacSonik CDR Converter.
Firstly, we will discuss the CDR file format. Here, CDR stands for CoralDraw, and a CDR file is an exclusive graphic vector file format. CDR is widely used for creating illustrations, logos, brochures, and other types of visual content. As it is a vector file, it never loses its quality while resizing.
On the other hand, PDF (Portable Document Format) is a commonly and widely used file format developed by Adobe Systems. It’s easy to present text, images, hyperlinks, embedded fonts, and embedded fonts in a PDF file. It’s a platform-free file format, which means it is easily accessible on any platform (tools or software). So now we will start by discussing why it is important to save the CorelDRAW file as a PDF.
The Importance of Converting CDR to PDF Format:
There could be various reasons to convert CDR to PDF format. We will discuss a few basic or regular requirements for exporting CDR files to PDF.
- Universal Accessibility: PDFs are designed to be viewed and printed consistently across different operating systems and devices. Whether you open a PDF on a Windows PC, a Mac, or a mobile device, the document should appear the same, preserving its layout and formatting.
- Read-Only Format: PDFs are typically read-only, meaning that content is not easily editable. However, it could be effortlessly editable with several tools, such as Macsonik PDF Manager.
- Print Ready: PDF is commonly used for print production. Converting from CDR to PDF ensures that the file is print-ready, making it easier to share designs with printers.
- Long-Term Archiving: PDF is considered a stable and reliable format for long-term archiving.
Even if the technology evolves, the design is easily viewed or accessible if we convert CDR to PDF format.
These are some common causes that require saving the CorelDRAW file as a PDF. Hence, we will talk about how users can perform this.
Three Easy Techniques to Convert CDR to PDF Format:
Here, we are having a walk-through of a quick guide that shares the three simple methods to convert CDR to PDF format. We will discuss two manual methods and a professional and efficient way to perform this.
Technique 1: Using the CorelDRAW Export Feature:
With CorelDraw, users can convert CDR to PDF file format with a few simple steps.
- First, launch the CorelDRAW application on your computer.
- After that, open the CDR file you want to convert to PDF.
- In the menu bar, click on File to access the file-related options.
- Then, select Export or Save As from the menu. The specific wording may vary depending on your CorelDRAW version.
- Further, choose PDF as the export format from the list of available file formats.
- Depending on your version of CorelDRAW, you might have options to configure PDF settings such as compression, color space, and security features.
- Moving ahead, provide a name for the PDF file and choose the destination where you want to save it.
- Finally, click the OK or Export button to initiate the conversion process.
With the CorelDRAW Export feature, you can effortlessly convert CDR to PDF format. Besides this, users can also use the CorelDraw Print feature. Below, we are mentioning the steps to perform it with the print feature.
Technique 2: Using the CorelDRAW Print Feature:
CorelDraw provides its users with another feature, which is the print feature. Now we will discuss how to convert CDR to PDF format with this feature.
- Initially, open the CDR file you wish to convert in CorelDRAW.
- Afterwards, navigate through the File menu.
- Then, select the print option.
- In the print dialog, choose a PDF printer. If you don’t have one installed, you may need to install a PDF printer driver like Adobe PDF or Microsoft Print to PDF.
- Next, configure print settings such as page size, orientation, and quality.
- Then, tap the Print button to start printing. It will prompt you to save the CorelDRAW file as a PDF.
- Provide a name for the PDF file, and choose the destination where you want to save it.
- At the end, hit the Save button to complete the process.
These above-mentioned techniques could be slightly changed depending on the version of Coral Draw.
Technique 3: Using INKSPACE to Convert CDR to PDF Format:
If a user doesn’t have CorelDraw in the system, Inkspace comes with all your desired needs. Inkscape, a powerful and free vector graphics editor, can be a handy tool for exporting CDR files to PDF. The following steps will guide you through how to convert CDR to PDF format by using INKSPACE.
- First, download and install Inkscape.
- Afterwards, open the CDR file in Inkscape.
- Review and adjust the design.
- Now, go to the File menu and choose Save As.
- Next, choose the PDF format as the output. A dialogue box will appear, allowing you to configure additional settings.
- In the Save as type dropdown menu, choose Portable Document Format (*.pdf).
- Afterward, choose the Save button to start the conversion process. Inkscape will generate a PDF.
These above-written methods will provide what you need to convert CDR to PDF format.
But this comes with a couple of limitations.
Limitations of Manual Techniques:
However, the manual methods are safe, secure, and reliable to follow. But there could be some below-written issues that could be faced by a user.
- Time-Consuming Process: The manual method will be time-consuming. Especially when users need to convert CDR to PDF format in bulk or large quantity
- Dependent on Software Versions: Manual conversion methods may rely on specific software versions, and updates or changes in software configurations can affect the compatibility of the manual process.
- Security Concerns: Handling sensitive or confidential designs during manual conversion may pose security risks, as the process relies heavily on human intervention. Automated tools often offer enhanced security features to protect sensitive information.
But you don’t need to worry here. I am sharing another technique that is more proficient and effortless to convert from CDR to PDF.
Professional Method to Save CorelDRAW File as PDF
Professional tools offer a streamlined and efficient way to convert CorelDRAW (CDR) files to a widely compatible PDF format. In this guide, we’ll explore the process of using the MacSonik CDR File Converter to ensure precision and ease in the conversion process.
- Launch the MacSonik CDR Converter tool on your computer.
- Click the Add File button and find the CDR file you want to convert by browsing your computer.
- Now, you can see a preview of the CDR files you’ve selected. Click Next to continue to the next step.
- After that, choose PDF as the type of file you want by picking it from the options in the menu that say Select Output File Format.
- You can choose to set a password when saving your PDF file to keep it safe and secure.
- Now, click the Convert button to move forward with the process.
- In the end, you can get your new PDF file by clicking the Download button.
Notes: Moreover, you can try the converter tool for free before buying it. The free version lets you convert up to 50 files, and it has all the same features as the paid version.
Endnotes:
In the end, we explored CDR and PDF files, talked about why it’s beneficial to save a CorelDRAW file as a PDF, and shared a couple of manual ways to convert CDR to PDF format. However, these manual methods have some downsides, so we suggest checking out a more effective approach. This method makes converting CDR to PDF super easy with a user-friendly interface, perfect for beginners.


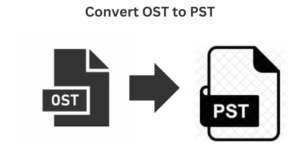
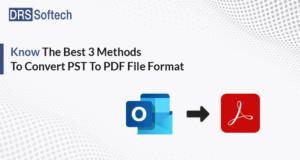


More Stories
How do I fix the Outlook OST is it not an Outlook data file? PST error?
Know The Best 3 Methods To Convert PST To PDF File Format
Qualified Tactics to Unite/Combine/Merge VCF (vCard) Contacts in One File